Time management is one of the most important skills to have during graduate school.
If you struggle with it, you’re not alone! Google Calendar is a simple way to visualize the time you have each day and map out how to best utilize it. Let’s go over some GCal basics and some ways to make your calendar your own!
The Basics
Never used Google Calendar? No problem! First things first, you need to map out your weekly class schedule.
- In the top left corner, click the ”Create” button and select Event.
- Type in the name of your class as the title.
- Click on and enter the date and time of your class.
- Go to the dropdown menu by clicking “Does not repeat”. This will allow you to create a weekly recurring event.
- By selecting “Custom”, you can end the event after 10 occurrences so it automatically stops appearing in your calendar once the end of the quarter arrives.
- Enter the room number your class is held in in the “Location” box.
- If desired, change the color of an individual event from the calendar’s default color by right clicking the event and selecting from the color options.
- Repeat for each class and lab! Once you do this for each class, you can visualize your free hours in the day and decide which hours you can allocate to studying, socializing, and self-care.
Here’s a sample of what your calendar will look like:
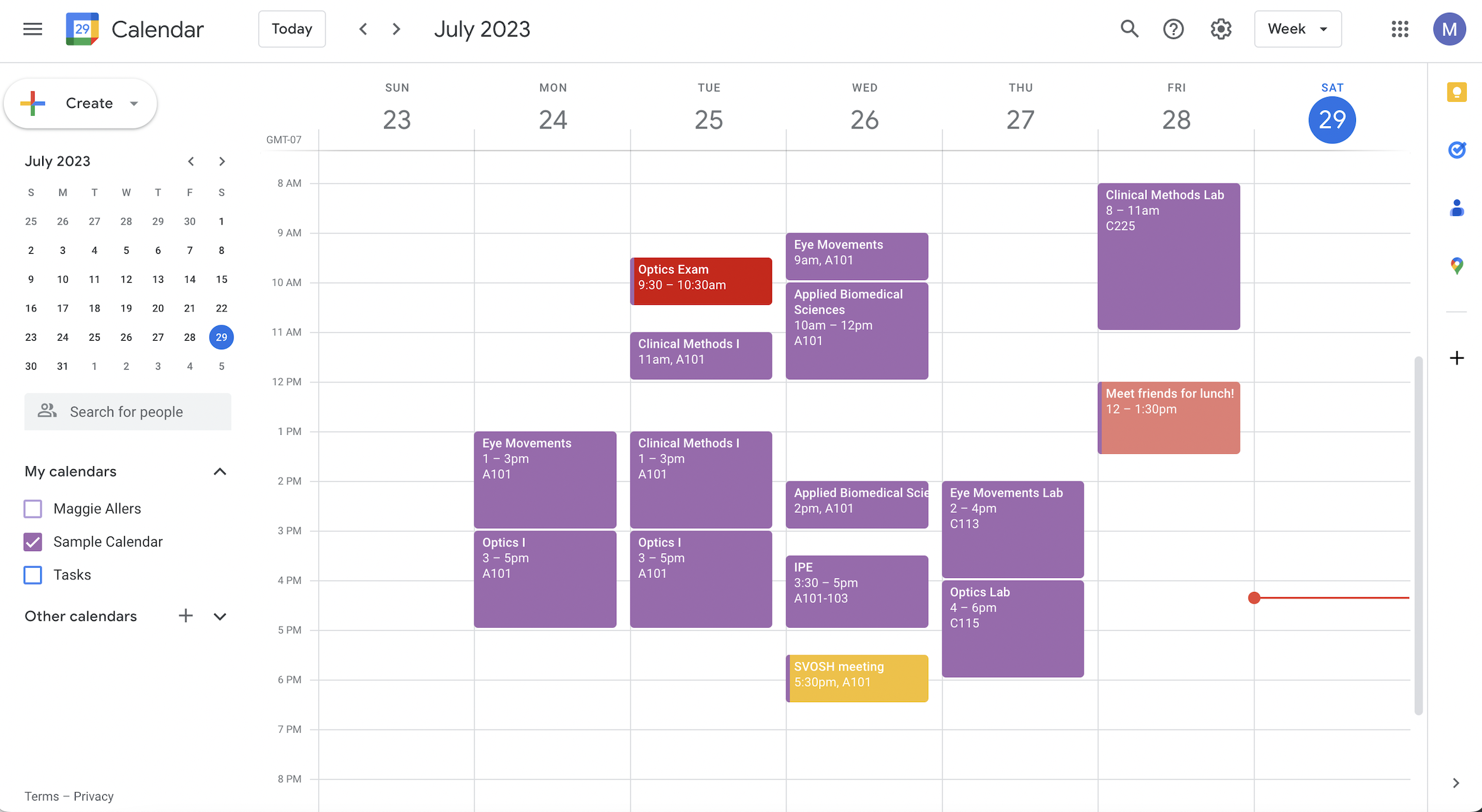
Now you can better understand how much time you have in the day, and even fill in which hours you plan on studying which subjects to keep yourself on track.
Maximize Your Productivity
Now that you have the basics down, here’s a few things you can do to further take advantage of Google Calendar.
- Make separate calendars for your personal and academic life: By clicking the plus sign next to “Other calendars” on the left side of your screen, you can create new calendars. If you like to keep your academic and personal lives separate, or simply want a better way to visualize these events separately, having separate calendars will allow you to display or hide a calendar by selecting it on the left side of your screen.
- Automatically email yourself your daily agenda: If you’re the type of person to forget to check your calendar in the morning, hover over your calendar under “My calendars” and click on the 3 dots, then “Settings and sharing”. Scroll down to “Other notifications”, then select “Email” from the dropdown menu next to “Daily agenda”.
- Adjust auto reminders: Under the same “Settings and sharing” menu, scroll to “Event notifications”. If you turn these on, you can set reminder notifications to go off on your desktop a certain amount of time before your events.
Customize Your Calendar
Google Calendar can seem a bit limited in options for aesthetics, but there are a few simple things you can do to personalize your calendar.
- Custom default colors for a calendar: While you can’t pick a custom color for individual events, you can change your default calendar color to whatever you’d like by clicking on the three dots next to your calendar name under “My calendars”, and clicking the plus sign. Now you can use the bar to pick a custom color, or paste in a HEX code for your desired color.
- Custom fonts for calendar titles: Under “Settings and sharing” for your calendar, you can simply paste text in your desired font from another source into the calendar name, even including emojis if you’d like.
Here’s a sample of what this would look like:
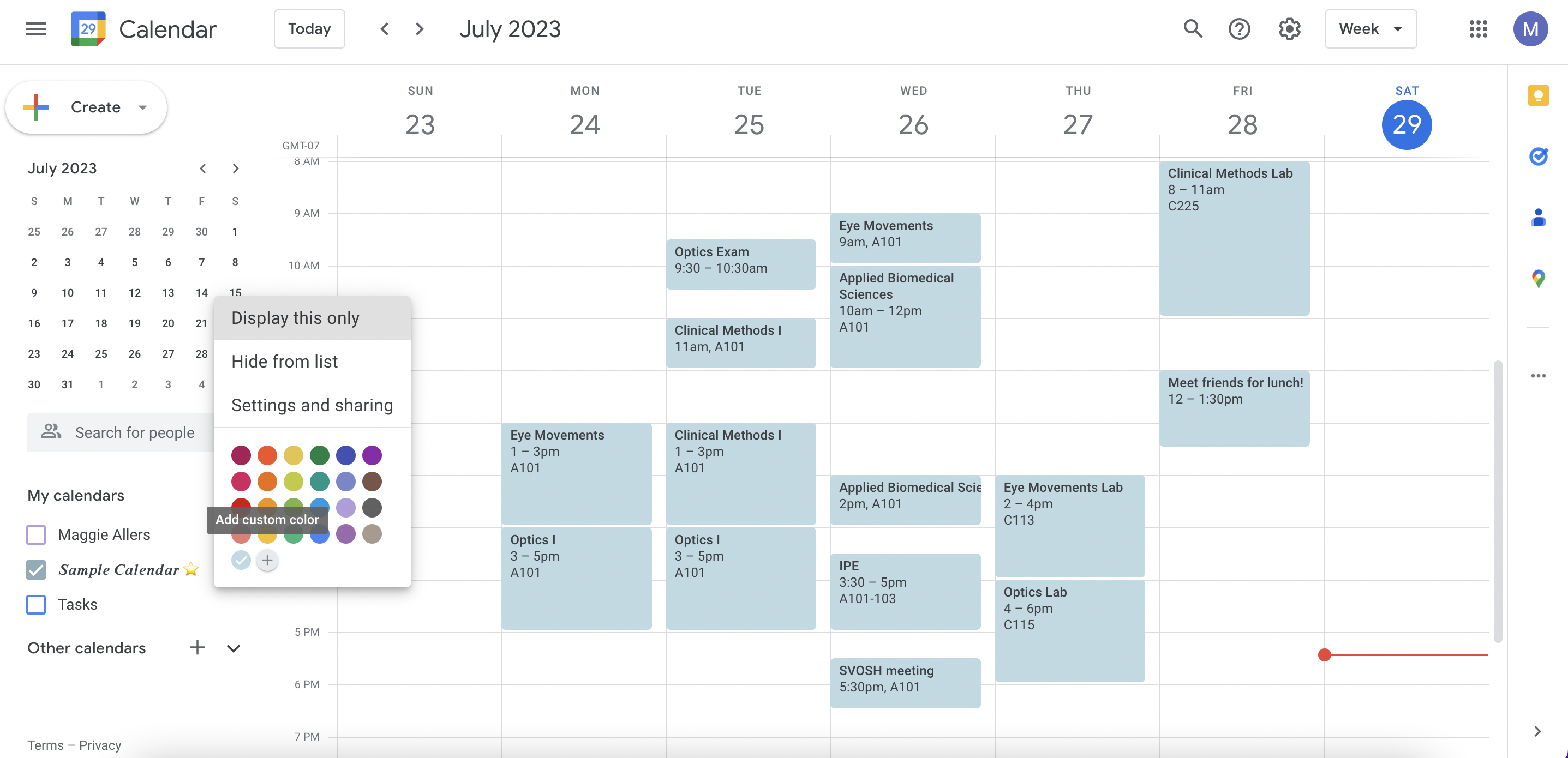
Google Calendar is a simple and quick way to stay on top of your busy schedule in grad school. I hope these tips are helpful in getting your calendar started and managing your time effectively while you transition into life as an bc MBKU student!
